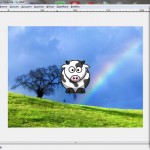Μάθημα 2ο – Στρώσεις (Layers) στο GIMP
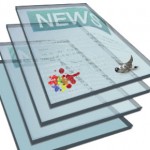 Ένα από τα πιο χρήσιμα εργαλεία στο οπλοστάσιο του Gimp είναι η παλέτα στρωμάτων (layers), μια κοινή έννοια για οποιοδήποτε εξελιγμένο πρόγραμμα γραφικών. Τα στρώματα επιτρέπουν σε έναν σχεδιαστή/γραφίστα να δημιουργεί μια εικόνα, χρησιμοποιώντας πολλά διαφορετικά και ξεχωριστά στοιχεία.
Ένα από τα πιο χρήσιμα εργαλεία στο οπλοστάσιο του Gimp είναι η παλέτα στρωμάτων (layers), μια κοινή έννοια για οποιοδήποτε εξελιγμένο πρόγραμμα γραφικών. Τα στρώματα επιτρέπουν σε έναν σχεδιαστή/γραφίστα να δημιουργεί μια εικόνα, χρησιμοποιώντας πολλά διαφορετικά και ξεχωριστά στοιχεία.
Στρώσεις με απλά λόγια
Ένας εύκολος τρόπος για να κατανοήσετε τις στρώσεις είναι να τις φανταστείτε σε αναλογία με διαφανή στρώματα φύλλων γυαλιού τα οποία είναι το ένα πάνω στο άλλο. Αν μια διαφορετική εικόνα βρίσκεται σε κάθε φύλλο γυαλιού, τότε στην ουσία παράγεται μια σύνθετη εικόνα με τα χαμηλότερα στρώματα να είναι ορατά μέσα από τις διαφανείς περιοχές των στρωμάτων που βρίσκονται πιο πάνω. Ο συνδυασμός των εικόνων στα διάφορα στρώματα μπορεί να είναι είτε αδιαφανής, είτε διαφανής ή και τα δύο, ανάλογα με το είδος των εφέ του GIMP που εφαρμόζουμε.
Oι στρώσεις (layers)
Για να καταλάβετε τις στρώσεις προχωράμε στο επόμενο απλό παράδειγμα.
- Ανοίγουμε το GIMP και στη συνέχεια πατάμε Ctr+O ώστε να εισάγουμε μια εικόνα (φόντο) - Εικόνα 1.
- Κάνουμε δεξί κλικ στο φόντο και πάμε Αρχείο>Άνοιγμα ως στρώσεις (Ctr+Alt+O) και επιλέγουμε μια δεύτερη εικόνα. – Εικόνα 2.
- Βλέπουμε τώρα ότι η εικόνα έχει εισαχθεί ως νέα στρώση. Κάνουμε διπλό click στη νέα στρώση και την ονομάζουμε όπως θέλουμε και ακολούθως πατάμε “enter”. (π.χ. Αγελάδα) - Εικόνα 3.
- Επιλέγουμε την τρέχουσα στρώση και με τα εργαλεία μετακίνησης (Μ) και αυξομείωσης μεγέθους (Shift+T) μικραίνουμε το μέγεθος της και στη συνέχεια μετακινούμε την αγελάδα κάτω από το δέντρο. Κατά την μείωση του μεγέθους πατάμε το κρίκο δίπλα από τα κουτάκια διαστάσεων. Οι διαστάσεις τώρα θα μειώνονται αναλογικά ώστε μην αλλοιωθεί η εικόνα - Εικόνα 4.
- Επαναλαμβάνοντας τα βήματα 1 μέχρι 4 έχουμε το αποτέλεσμα στην Εικόνα 5. Μπορούμε να αποθηκεύουμε το αποτέλεσμα ως απλή εικόνα, ή ως αρχείο .xcf ή .psd ώστε να διατηρήσουμε τις στρώσεις και να μπορούμε να επεξεργαστούμε το αρχείο μελλοντικά. Για να το κάνουμε αυτό πάμε: Αρχείο>Αποθήκευση ως… και με την “Επιλογή τύπου αρχείου” διαλέγουμε τον επιθυμητό τύπο και στη συνέχεια πατάμε Αποθήκευση.
Δεν βρέθηκαν σχετικά άρθρα