Τη σήμερον ημέρα, δε χρειάζεται να μπαίνετε στη σελίδα των λογαριασμών των email σας (χρησιμοποιώ πληθυντικό, μιας και όλοι σχεδόν έχετε πάνω από ένα email). Μπορείτε με ένα πρόγραμμα να δέχεστε όλα τα email σας, από όλους τους email λογαριασμούς σας, αυτόματα! Δείτε πολύ απλά πώς να το πετύχετε αυτό!
Το πρόγραμμα που θα χρησιμοποιήσουμε, ονομάζεται Mozilla Thunderbird (http://www.mozillamessaging.com/el/thunderbird/). Το κατεβάζετε από το προηγούμενο link και το εγκαθιστάτε όπως κάθε άλλο πρόγραμμα.
Πώς χρησιμοποιείται το πρόγραμμα;
Μόλις το ανοίξετε για πρώτη φορά, θα σας εμφανίσει ένα πλαίσιο “Ρύθμιση λογαριασμού αλληλογραφίας”, όπως δείχνει η παρακάτω εικόνα
1) Γράφετε το όνομα που θέλετε να εμφανίζεται, όταν στέλνετε email σε κάποιον2) Γράφετε τη διεύθυνση email σας (στο παράδειγμα χρησιμοποιώ @gmail.com)3) Γράφετε τον κωδικό, με τον οποίο συνδέεστε στο email σας
Ύστερα, το πρόγραμμα θα βρει αυτόματα τις ρυθμίσεις και το πλαίσιο θα επεκταθεί όπως δείχνει η παρακάτω εικόνα (τα νούμερα διαφέρουν, ανάλογα με τον πάροχο email, αρκεί οι δύο κύκλοι να είναι πράσινοι).
5) Πατάτε Δημιουργία Λογαριασμού
Τώρα, θα παρατηρήσετε πως ο λογαριασμός σας φτιάχτηκε και αν βάλατε τα σωστά στοιχεία σας, τότε το πρόγραμμα θα λάβει αυτόματα όλα τα email σας (ακόμη και αυτά που έχετε στον κάδο!). Θα έχει δημιουργηθεί ο λογαριασμός στην κεντρική σελίδα του προγράμματος (είναι αυτή όταν ανοίγετε το πρόγραμμα), όπως δείχνει η παρακάτω εικόνα.
Για λογαριασμούς διαφορετικούς του gmail.com, το πρόγραμμα δεν εμφανίζει όλους τους παραπάνω φακέλους που δείχνει η εικόνα, αλλά τους τρεις: Εισερχόμενα, Απεσταλμένα, Κάδος.
Μέχρι εδώ όλα καλά. Το πρόγραμμα είναι ρυθμισμένο να λαμβάνει emails κάθε 10 λεπτά, κάτι το οποίο μπορείτε να αλλάξετε, αν πάτε Εργαλεία–>Ρυθμίσεις Λογαριασμού–>Ρυθμίσεις Διακομιστή και αλλάξετε την τιμή του Έλεγχος για νέα μηνύματα κάθε … Είναι το βήμα 6 της παρακάτω εικόνας.
Μπορείτε να φτιάξετε όσους λογαριασμούς έχετε με την παραπάνω διαδικασία και έτσι να δέχεστε όλα τα email σας, αυτόματα, χωρίς να σπαταλάτε άδικα χρόνο για να τρέχετε σε ιστοσελίδες. Για κάθε νέο λογαριασμό, θα ξεκινάτε πηγαίνοντας Εργαλεία–>Ρυθμίσεις Λογαριασμού–>Ενέργειες Λογαριασμού–>Προσθήκη Λογαριασμού Αλληλογραφίας. Ακόμη, το πρόγραμμα θα τσεκάρει κάθε λίγο για νέα emails!
Πολύ σημαντικό!
Αν σβήσετε κάποιο email από το Thunderbird, τότε αυτό μετακινείται στον κάδο ανακύκλωσης και στο πρόγραμμα και στην ιστοσελίδα του email σας. Αυτό σημαίνει ότι αν διαγράψετε οριστικά κάποιο email από το Thunderbird, τότε διαγράφεται και από την ιστοσελίδα του email σας. Προσοχή στο τι διαγράφετε!
Αποστολή ενός email με Thunderbird
Αν θέλετε να στείλετε κάποιο email, πατάτε απλά το κουμπί Σύνταξη που βρίσκεται επάνω στο οριζόντιο μενού. Εκεί που λέει Από, πάνω αριστερά, επιλέγετε το λογαριασμό σας με τον οποίο θέλετε να στείλετε το email (εφόσον έχετε πολλούς λογαριασμούς). Τα υπόλοιπα τα γνωρίζετε (προς, θέμα, μήνυμα).
Ένα σημαντικό πλεονέκτημα του προγράμματος, είναι ότι σου επιτρέπει να στέλνεις συμπιεσμένα αρχεία (της μορφής .rar, .zip), κάτι που συνήθως σου αποτρέπουν οι ιστοσελίδες. Αυτό γίνεται με το εικονίδιο Επισύναψη και επιλέγοντας το/τα αρχείο/αρχεία που θέλετε, εφόσον βρίσκεστε στη φόρμα αποστολής ενός email (δηλαδή στη Σύνταξη).
Ψάξτε και μόνοι σας το πρόγραμμα και ανακαλύψτε το ευρετήριο που έχει για καταχώρηση των επαφών σας ή τις ετικέτες για οργάνωση των email σας. Πειραματιστείτε ελεύθερα!
Σημείωση: Μην βάζετε keywords στο πεδίο για το όνομα καθώς επίσης και links προς άσχετες ιστοσελίδες με τη θεματολογία του άρθρου. Οι διαχειριστές του ifeed θα μαρκάρουν αυτόματα αυτά τα σχόλια ως spam!


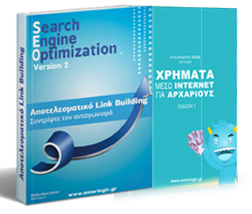

0